Have an old Windows laptop at home and don’t know what to do with it? You’ll learn today how to turn it into a Chromebook by installing on it Chrome OS for free and voila, now you have a new and fun computer. We will be downloading and installing an Operating Sustem called CloudReady, which is a free version of Chromium OS (similar to Chrome OS, used on Chromebooks). The installation steps are similar for a laptop or a desktop computer.
Download the Operating System
Simply download the OS here. The file is less than 700 MB in size. Note that there is a 64 bit and a 32 bit version. Depending on the computer type you want to install Chrome OS, select the version you need. If you are not sure if the computer is a 64 bit or 32 bit, simply Google your computer brand and number (usually printed on the front or back) followed by “specks” word and you’ll find the details there.
If you decide to install Chrome OS on the old rusty laptop you didn’t used since years, chances are that it is a 32 bit computer.
Things You’ll Need to Install Chrome OS
- An old laptop or a desktop PC where to install Chrome OS
- A 8GB or 16GB USB stick to create the installer
- A Mac, Windows PC or Chromebook running Chrome browser
- An internet connection (since we are installing a browser based OS)
Discover great apps, games, extensions and themes for Google Chrome. May 29, 2019.
Installation Process
- Unzip the downloaded Chrome OS zip file
- From your Chrome browser, navigate to this link and install (click on the Add to Chrome) the Chromebook Recovery Utility extension.
- Navigate to your Apps page in Chrome browser and the Chromebook Recovery Utility will show up there.
- Launch the App and click on the “Get started” button.
- Locate the gray gear icon in the top right and select “Use local image”
- Now select the unzipped OS file and follow the onscreen instructions.
- When prompted, insert the 8GB or 16GB USB stick into your computer.
- You have now successfully created the USB installer.
- Turn off the computer on which you want to install the Chrome OS and plug in the installer USB
- Boot from USB (on Dell, HP and Lenovo press F12 when the Logo appears. On other computers is usually the F1 or F12 key).
- Follow the onscreen instructions and wait for the installer to finish.
- After the installation is done, the computer will shut down. Disconnect the installer USB and turn on the computer again.
- Complete your installation by adding your Google account and eventually your network details if you decided to skip this step during the installation.
- Done. You now have a fun new toy to play with.
What is Chrome OS?
Basically Chrome OS is an Operating System designed to by fast and dedicated to those that are doing all their stuff online. From reading emails, chatting, listening to music, using online document editors like Google docs to playing online games. If that type of a person are you, than you might not need a “full” computer OS. Just think about if it makes sense to you to open your computer if the internet is down. The guys from Google are explaining it better:
Now you know what Chrome OS is and how to install it for free on your old PC or laptop. Let us know how it worked out.
P.S. Microsoft works on a alternative Cloud based OS called Windows 10 Cloud. App store app download for mac. We have covered it in depth here.
Related
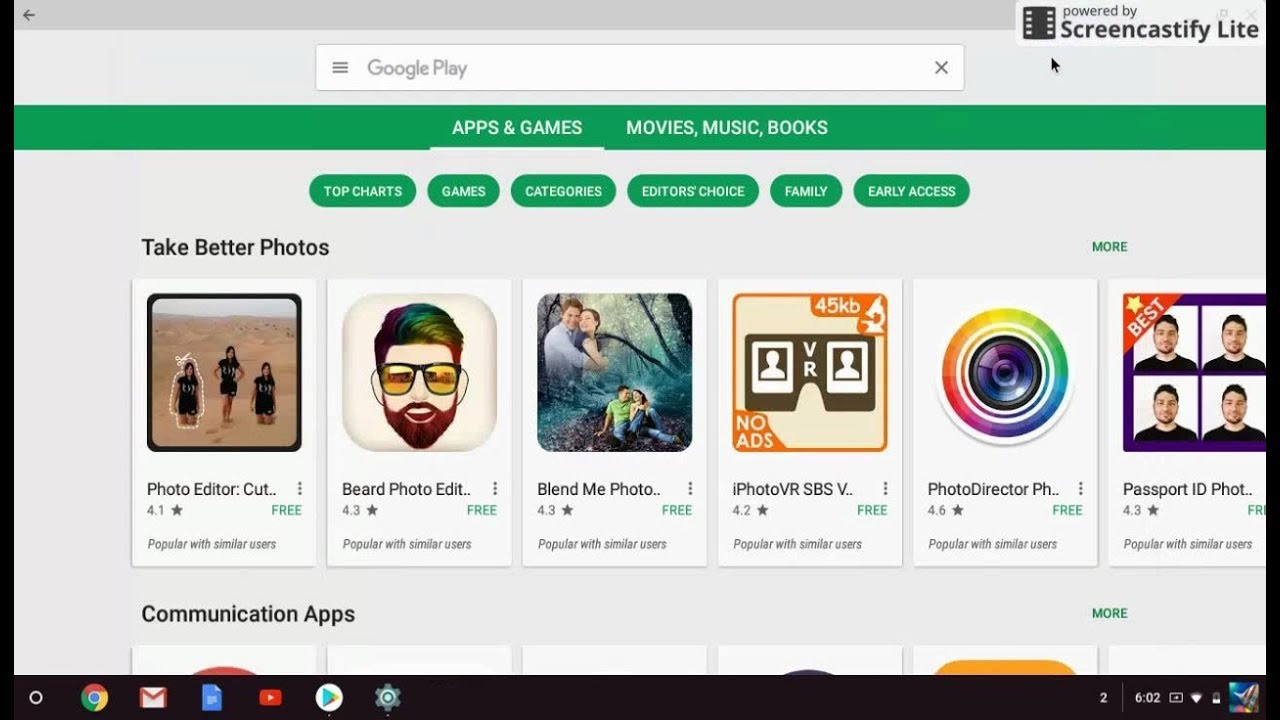
Today you’ll learn to install Chrome operating system on your computer, and the special thing is you do not need a Chromebook, install and run Chrome OS on an ordinary computer let it be a Workstation or a lightweight laptop. Best mac apps. This article is curated to depict everything about Chrome OS forks.
The Best Android OS for PC
How to Install Chrome OS on Computer using USB Drive
How to Install Chrome OS on non-Chromebook Computer
Before jumping check out these screenshot of Chrome OS running on a typical
And this is the minimal yet beautiful home screen. Interested? It has the round-shaped google quick access shortcuts. The screenshots are of Chrome fork by ArnoldTheBat and FydeOS. You’ve also got other forks to choose which one you like better.
Chrome OS for PC (Chromium Forks)
These forks are based on Chromium OS, start tinkering with ArnoldTheBat builds – for an easy and amazing out of the box experience.
1. ArnoldTheBats
ArnoldTheBats Website | Tools used to make bootable USB Win32 imagewriter
Daily, weekly, and special Chrome OS builds to choose from. This site provides up-to-date Chrome OS build based on Google’s Chromium project. This is the best option to get the same look of Chrome OS that you see on a real Chromebook. The limitations are fair, you won’t be able to run Android App and Google Assistant (and that seems final). Otherwise, everything will work out of the box I must tell you that the stability of this Chromium OS fork is astounding.
*Chrome OS fork = Chromium OS fork in this guide.
On the website you notice 3 types of builds, CARMOS builds denote ARM processors, Camd64OS builds denote x64 processors and Cx86OS builds denote x86 processors. If you’re not sure start with Cx86OS which stands for 32-bit machines, rather old computers.
The special builds contain these following perks.
Google Assistant and Play store won’t work.
Because the special builds come with additional drivers, it supports more computers. You should try the weekly latest build because it may not have bugs and compatibility issues.
Since there are continuous updates it hard to download each new system image, burn to a USB to boot so you can just go to Settings > About > Check for and apply updates and it will install the latest update. Thanks to the Air (OTA) updates from dev servers.
How to use (on Windows).
- Install a Zip utility like 7zip to extract IMG/bin file from the downloaded file.
- Use Win32 Image Writer, then select the IMG file and select the USB device from the menu.
- Click on “Write”.
- Boot from
USB stick.
* Alternatively, you can use Rufus tool.
2. Fyde OS
Download FydeOS | Etcher
FydeOS is based on chromium fork to run on Intel computers. Version 10 is running on Chromium r83 and supports Android Apps. Despite you won’t find play store as it was mainly focused on the Chinese market where Google services are banned. Still, you can sideload Android apps or even install the Google Play Store. It is available as a PC and Vmware system image.
Use FydeOS with a Google Account, for that to work registration is required with a FydeOS account.
You need FydeOS because.
- Runs Chrome Extensions, Android Apps* and Linux Apps* That’s epic actually.
- Chrome fork with more extra features such as Google Sync.
- Linux Kernal is 5.4 (8th, 9th, and 10th gen processor support)
Unlike the older beta version took 10 minutes to boot up, the new version was insanely fast and booted under 20 seconds. This is tested on my HP ENVY laptop with an i7 8th generation processor. Android subsystem and related functionalities are limited to Intel series graphics cards. We are quite impressed to see how it manages to run Linux Apps and Android apps together. That being said you could install Chrome extensions, Android Apps, and Linux Apps, on FydeOS. Being a Chromium OS fork we found that Google’s Assistant wasn’t working.
*Enable Android and Linux support before sideloading apps.
3. Nerveware’s Cloudready
Mac apple laptop. Download Cloudready | make bootable USB Guide
Nerveware a company, forks the open-source code of Google’s Chromium OS and forges Nerveware CloudeReady. It’s like Phoenix OS (Modded Android OS with extra functions) but Chrome OS for PC. The changes include additional management features and hardware support. The company’s business plan is to sell it directly to schools and businesses that want to use Chrome OS on their existing PCs.
They also offer a free version of CloudReady for home users. Since it’s Chromium OS-based, you don’t get the functionality to run Android Apps on it; moreover certain multimedia and DRM features may also not work on some websites.
4. Chromefy
Chromefy is a project to make a Chrome OS image on your computer. Due to limitations, such a website can not ship ready-made images. So what the project requires is a recovery image and custom Chrome OS image (Arnoldthebat) and the special script, When mixed together it will be built a Chrome OS image that you can burn into USB and boot. You might be asking? what’s special! is arnoldthebat build arent enough? The answer is simple, Chromefy adds things that other custom Chrome OS forks fail to deliver. The biggest feature is the Android app and maybe Google assistant.
I tried to put my hands in the dirt and was unable to build Chrome Image using this (since I do not know about this topic). If you happen to get it to work, please leave a comment below.
5. CrOS Linux (an exception)
It’s easy to mistake this as a Chrome OS. It’s a Linux based operating system with chromium Browser to give you the look of the Chrome operating system. It is the best of these two Worlds. Since it is running on Linux you can install Linux applications and play with the terminal. In past we have discovered is a similar Linux project Goes by the name Cub Linux but unfortunately, the developer shut down the project after having a copyright dispute with Google. If you have used a Linux operating system before it is easy to get used to it the operating system plays around the chromium web browser.
Which Chrome OS fork you’re going to use?
It is very confusing to choose a Chrome OS fork for your PC, but you can choose the very first option which is Arnoldthebat. What you will get it frequently OTA updates for an up to date experience. If you want to use another Chrome os for PC you can give FydeOS a shot. Don’t want a Chromium OS-based operating system but similar look then you can go with CrOS Linux.
This story originally published in 2017 and last updated on 26 August, 2020.
Chrome Play Store Pc
Contents
Install Chrome Os On Mac
- Chrome OS for PC (Chromium Forks)
