Restrictions and limitations may apply. Payments are based on the received device matching the description you provided when your estimate was made. Apple reserves the right to refuse or limit the quantity of any device for any reason. In the Apple Store: Offer only available on.
Deliver exciting app experiences, such as App Clips and widgets, to reach users in new ways on iOS 14 and iPadOS 14. Make sure your apps are faster, more responsive, and more engaging by taking advantage of the latest advances in ARKit,Core ML, and Siri. Build your apps with Xcode 12, update your product pages, and submit today.
Build with Xcode 12.
Deliver great user experiences by seamlessly integrating with the latest advances on Apple platforms. Build your apps using Xcode 12, which includes SDKs for iOS 14,iPadOS 14,watchOS 7,tvOS 14, and macOS Catalina.
- Making the Most of the App Store. The App Store is the world’s safest and most vibrant marketplace, giving you the opportunity to deliver your apps and services across iPhone, iPad, Mac, Apple TV, and Apple Watch in 175 countries and 40 languages. Find articles, guidelines, and other resources to help you design incredible apps, reach more users, and grow your business.
- Sep 10, 2020.
- Download apps by Zoom, including Zoom Rooms, ZOOM Cloud Meetings, Zoom for Intune, and many more.
Starting April 2021, all iOS and iPadOS apps submitted to the App Store must be built with Xcode 12 and the iOS 14 SDK.
Optimize for iOS 14 and iPadOS 14.
The iOS 14 SDK delivers a range of exciting capabilities. Give users a quick way to engage with a part of your app at the right moment with App Clips. Let users experience your app right on their iPhone home screen with new widgets. Bring your ideas to life with new features and more realistic augmented reality experiences using ARKit and RealityKit. And much more.
App Clips
Easily discoverable and quick to launch at the moment it’s needed, an App Clip is a small part of your iOS or iPadOS app that lets users start and finish an experience in seconds. And after you’ve demonstrated the value of your app, you can provide the opportunity to download your full app from the App Store.
Widgets
Widgets deliver a small amount of timely, useful information or app-specific functionality. And now, they’re even easier to build and make available across iOS, iPadOS, and macOS with the new WidgetKit framework, widget API for SwiftUI, widget gallery, and Smart Stacks.
Dark Mode
Dark Mode is seamlessly integrated throughout the system and is easy to turn on from Control Center or Siri. With a dark appearance for all user interface elements, your app’s content becomes the focus. When Dark Mode is turned on, all apps built with the iOS 13 SDK or later will run in Dark Mode. If you need more time to make your apps look fantastic in Dark Mode or if Dark Mode is not suited for your app, you’ll need to opt out.
Multitasking
Support for Multitasking on iPad is strongly encouraged. Adding support for multiple windows, and adopting Multitasking capabilities, including Slide Over, Split View, and Picture in Picture, will ensure your app delivers a modern and complete experience on iPadOS.
Sign in with Apple
With built-in privacy and security features, Sign in with Apple is a great way to help users set up an account, sign in, and engage with your app quickly and easily. All accounts are protected with two-factor authentication, and Apple will not track users’ activity in your app or website. Apps that authenticate or set up user accounts must support Sign in with Apple if required by guideline 4.8 of the App Store Review Guidelines. See the latest App Store Review Guidelines and Human Interface Guidelines to learn how to provide great user experiences with Sign in with Apple.
Test on devices.
All-screen support
Apps should look great on all models of iPhone and iPad, regardless of display size or aspect ratio. With features like Xcode storyboards, Auto Layout, and SwiftUI, your app’s interface elements and layouts automatically fit the display. Test your apps with the latest devices or the simulator in Xcode 12 to make sure they’re ready to take advantage of the edge-to-edge displays by respecting safe areas, supporting adaptive layouts, and more. Find and address UI issues in your app before testing on a device to make sure your app looks great. App updates must use an Xcode storyboard to provide the app’s launch screen. In addition, new apps that run on iPhone must support all iPhone screens and new apps that run on iPad must support all iPad screens.
Required device capabilities
The App Store is designed to provide users with apps that work seamlessly with their device’s capabilities. Verify your information property list (info.plist) is compatible with any device requirements when submitting a new app that takes advantage of the latest technologies.
TestFlight beta testing
Before finalizing your app for release, get valuable feedback with beta testers. Upload your app to App Store Connect and use TestFlight to test on a device and easily invite other testers.
Submit for review.
Before submitting your app for review, make sure it’s ready to be publicly released and that you’re making the most of your product page.
Guidelines
All apps submitted to the App Store are reviewed based on a set of technical, content, and design criteria. Make sure to review the App Store Review Guidelines before submitting your app for review.
Product page
Make sure your app’s name, icon, description, screenshots, app previews, and keywords are ready for your product page. You can also take this opportunity to update your subtitle and promotional text, and choose to promote any new in-app purchases. If your app supports Dark Mode, consider including at least one screenshot that showcases what the experience looks like for users.
iPhone and iPad apps on the Mac App Store
When the first Mac with Apple Silicon ships later this year, your compatible iPhone and iPad apps will also be published automatically on the Mac App Store unless you’ve updated their availability in App Store Connect. Compatibility with macOS will be determined by Apple. Visit App Store Connect to update app availability at any time.
Submission
Once your app is updated for iOS 14 and the latest devices, submit for review. Get step-by-step instructions how to submit your apps for distribution on the App Store.
You can browse and buy apps in the App Store on your iPhone, iPad, iPod touch, on your Apple Watch, on your Mac, or on your Apple TV.
Browse and buy
To download and buy apps from the App Store, you need an Apple ID. Your Apple ID is the account that you use to access Apple services. If you use other Apple services like iCloud, sign in to the App Store with the same Apple ID. If you don't have an Apple ID, you can create one.
If you're in the App Store on any of your devices and see the download button near an app, you already bought or downloaded that app. When you tap or click the download button , the app downloads to your device again, but you are not charged again. You can also see a list of apps that you purchased and redownload them.
Learn what payment methods you can use to buy apps and other content. You can also create an Apple ID without a payment method when you download a free app.
How to buy apps on your iPhone, iPad, or iPod touch
- Tap the App Store app on your Home screen.
- Browse or search for the app that you want to download, then tap the app.
- Tap the price or tap Get. You might need to sign in with your Apple ID.
If you find a game that says Arcade, subscribe to Apple Arcade to play the game.
After your app finishes downloading, you can move it to a different spot on your Home screen. Apps stay up-to-date by default, but you can learn more about updating apps.
Apple Apple Store App
You can make additional purchases within some apps. If you set up Family Sharing, you can use Ask to Buy so that kids must get permission before they make in-app purchases. Learn more about in-app purchases.
If an app is sold with an iMessage app or sticker pack, you can open it in Messages.
How to buy apps on your Apple Watch
With watchOS 6, you can download apps directly from the App Store on your Apple Watch. You can also add apps to your Apple Watch from your iPhone.
- Open the App Store app.
- Browse or search for the app that you want to download, then tap the app.
- Tap the price or tap Get. You might need to sign in with your Apple ID.
Apps stay up-to-date by default, but you can learn more about updating apps.
If you set up Family Sharing, you can use Ask to Buy so that kids must get permission before they download an app or make an in-app purchase. Learn more about in-app purchases.
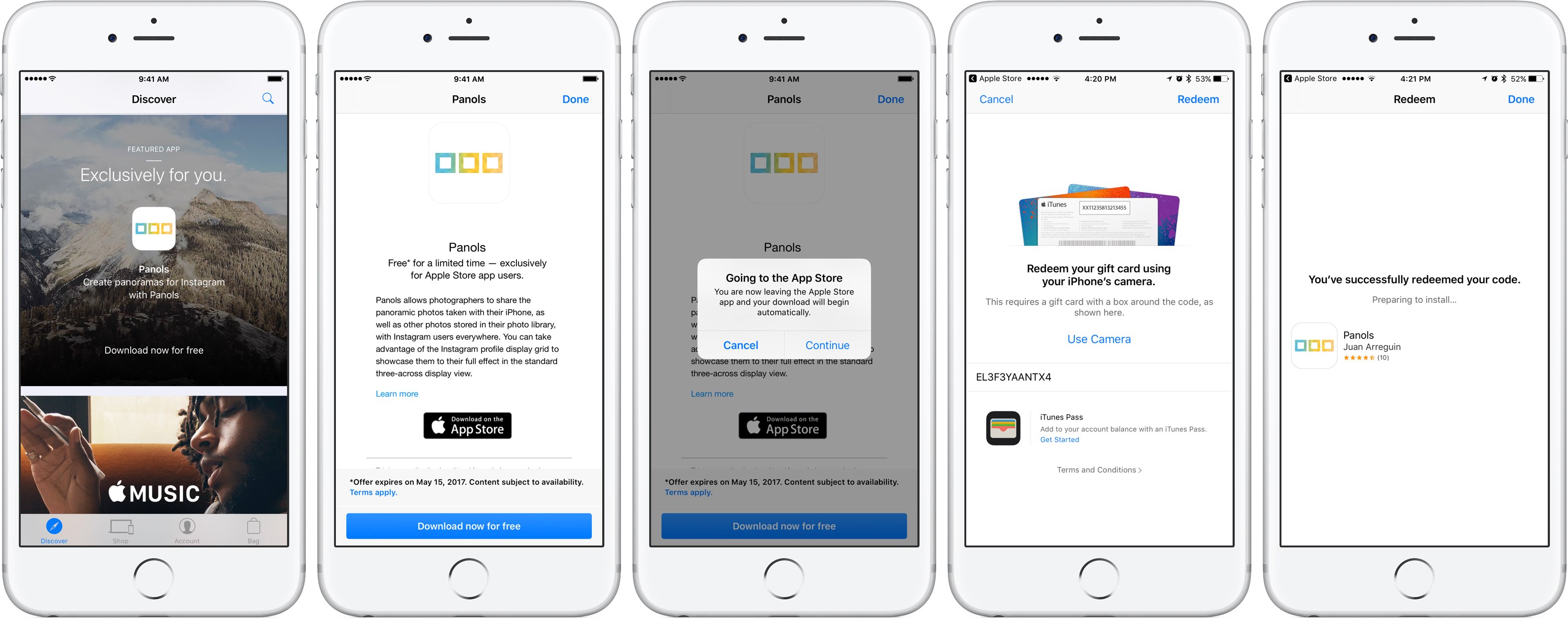
How to buy apps on your Mac


- Open the App Store.
- Browse or search for the app that you want to download. Apps for iPhone, iPad, and iPod touch don't always have a version for Mac.
- Click the app.
- Click the price, then click Buy App. If you don't see a price, click Get, then click Install App. You might need to sign in with your Apple ID. If you find a game that says Arcade, subscribe to Apple Arcade to play the game.
After your app finishes downloading, you can find it and keep it organized in Launchpad. Apps stay up-to-date by default, but you can learn more about updating apps.
You can make additional purchases within some apps. If you set up Family Sharing, you can use Ask to Buy so that kids must get permission before they make in-app purchases. Learn more about in-app purchases.
How to buy apps on your Apple TV
- Open the App Store on your Apple TV.
- Browse or search for the app that you want to download, then select the app.
- Select the price or select Get. You might need to sign in with your Apple ID.
If you find a game that says Arcade, subscribe to Apple Arcade to play the game.
After your app finishes downloading, you can move it around on your Home screen. Your apps will update automatically.
You can make additional purchases within some apps. You can use Restrictions to restrict, block, or allow in-app purchases. Learn more about in-app purchases.
The App Store isn’t available on Apple TV (3rd generation or earlier).
Get information about an app
If you want to know specific information about an app, like what languages the app is available in, the app’s file size, or its compatibility with other Apple devices, scroll to the bottom of an app’s page. You might be able to tap some sections to learn more.
You can also contact the app developer for help with an app's functionality.
Get help with billing
- Learn what to do if you see a charge from an app that you don't recognize.
- Learn how to cancel an in-app subscription.
- If you can’t update your apps because your payment method is declined, update or change your payment method.
- If you have another issue with an app, report a problem or contact Apple Support.
Learn more
Apple Store Job
- If your App Store is missing or you can't find it on your device, you might have parental controls turned on. Adjust your iTunes & App Store Purchases settings and make sure that you choose 'Allow' for the Installing Apps setting.
- Learn what to do if an app unexpectedly quits, stops responding while installing, or won't open.
- Learn what to do if you can't download apps, or if apps get stuck.
- If you want to download apps that are larger than 200 MB over cellular, go to Settings > [your name] > iTunes & App Store, then tap App Downloads and choose the option that you want.
- If you bought part of an apps bundle, the price of the full apps bundle is reduced by the amount you already spent.
